Możesz tego nie wiedzieć, ale przeglądarka internetowa Google ma wiele ukrytych funkcji. Aby przetestować przyszłe funkcje, które zostaną zintegrowane z nadchodzącymi aktualizacjami przeglądarki internetowej, Google integruje ją ze swoją przeglądarką, ale bez jej aktywacji.
Firma z Mountain View ukrywa eksperymentalną funkcjonalność Chrome w tajnym menu, o którym wiedzą tylko wtajemniczeni. W odpowiedzi na nazwę tagów, funkcje te mogą w niektórych przypadkach dodać bardzo praktyczne nowe funkcje do przeglądarki. Jeśli jednak niektóre z nich integrują się natywnie ze stabilnymi wersjami Chrome, inne znikają bez śladu po aktualizacjach przeglądarki. Jeśli czytasz ten artykuł kilka tygodni po jego napisaniu, Google mogło usunąć niektóre tagi.
W każdym razie Chrome wciąż zawiera dziesiątki tych „flag” pod maską. Przejrzeliśmy je i wybraliśmy dla Ciebie dziesięć najlepszych ulepszeń przeglądarki.
Jak uzyskać dostęp do flag i jak je aktywować?
Sposób dostępu i aktywacji tagów jest zawsze taki sam. Wystarczy otworzyć zakładkę przeglądarki i przejść pod następujący adres: chrome://flagi.
Po zlokalizowaniu flagi, która Cię interesuje, po prostu kliknij odpowiednie menu rozwijane i zmień wartość skracanie (domyślnie), wg być może (Mogą). trzecia opcja, bezradny, jak możesz sobie wyobrazić, aby dezaktywować flagę. Zdarza się też, że oferowane są inne opcje, o określonych parametrach.
Na koniec, po aktywacji flagi, musisz kliknąć przycisk Restart (dosłownie „restart”), aby ponownie uruchomić przeglądarkę, aby wprowadzone zmiany zostały uwzględnione.
Dziesięć najlepszych flag dla Google Chrome
1. Włącz tryb czytania
Choć może to zabrzmieć dziwnie, Chrome nie oferuje natywnie trybu czytnika. Jeśli nie wiesz, co to jest, wiedz, że tryb czytnika umożliwia przeglądanie zawartości strony internetowej w nowym układzie. W pełni odsłonięta, pozwala skupić się na tym, co najważniejsze: czytaniu treści.
Aby włączyć tryb czytnika, po prostu wyszukaj Włącz tryb czytnika Lub udaj się pod wskazany adres chrome://flags / #enable-reader-mode.
Po ponownym uruchomieniu Chrome ikona książki powinna pojawić się na pasku adresu, gdy odwiedzasz zgodną witrynę. Kliknięcie w nią umożliwi przeglądanie zawartości Tryb czytnika.
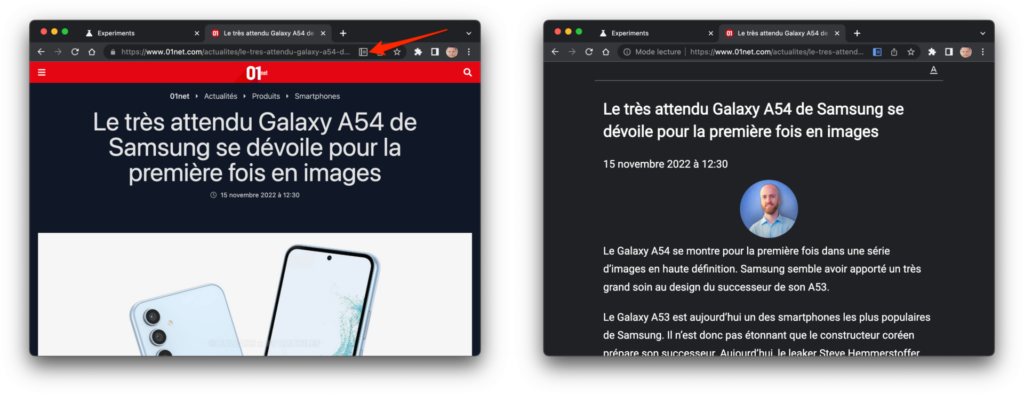
2. Zobacz wszystkie strony z ciemnym motywem
Czy chciałbyś móc przeglądać strony internetowe z ciemnym motywem? Google Chrome W pełni zdolny do wymuszenia użycia trybu ciemnego w twoich ulubionych witrynach. Aby to zrobić, wystarczy aktywować flagę Automatyczny tryb ciemny dla treści internetowychna następujący adres: chrome://flags / #enable-force-dark.
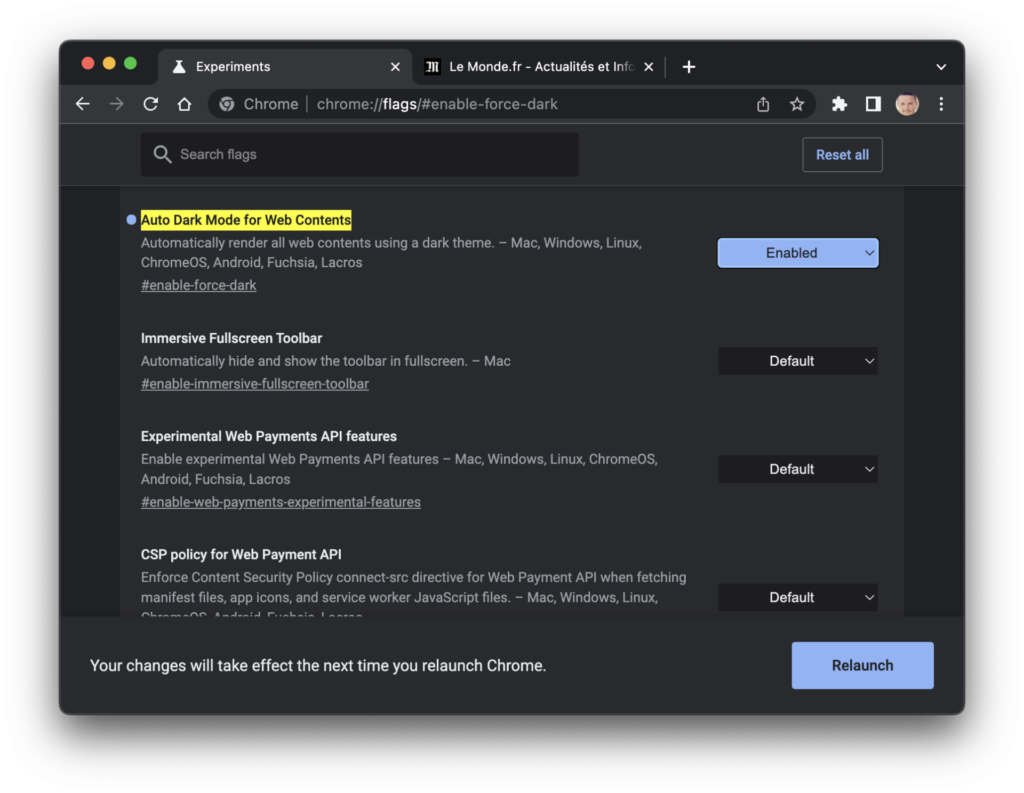
Witryny korzystające z jasnego tła powinny automatycznie przełączać się na ciemny motyw.
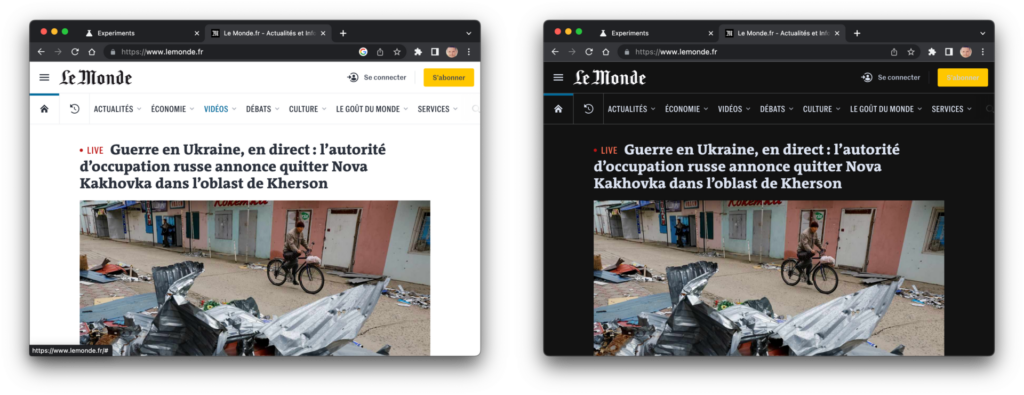
3. Przyspiesz pobieranie plików
Jeśli zdarza Ci się pobierać duże pliki, a Twoje połączenie internetowe nie zawsze działa najlepiej, możesz powiedzieć Chrome, aby przyspieszył pobieranie pliku, dzieląc go na kilka części.
Aby to zrobić, znajdź flagę pobieranie równoległelub przejdź bezpośrednio do chrome://flags / #enable-allel-download i aktywuj go. Przyszłe pobieranie dużych plików powinno być znacznie szybsze.
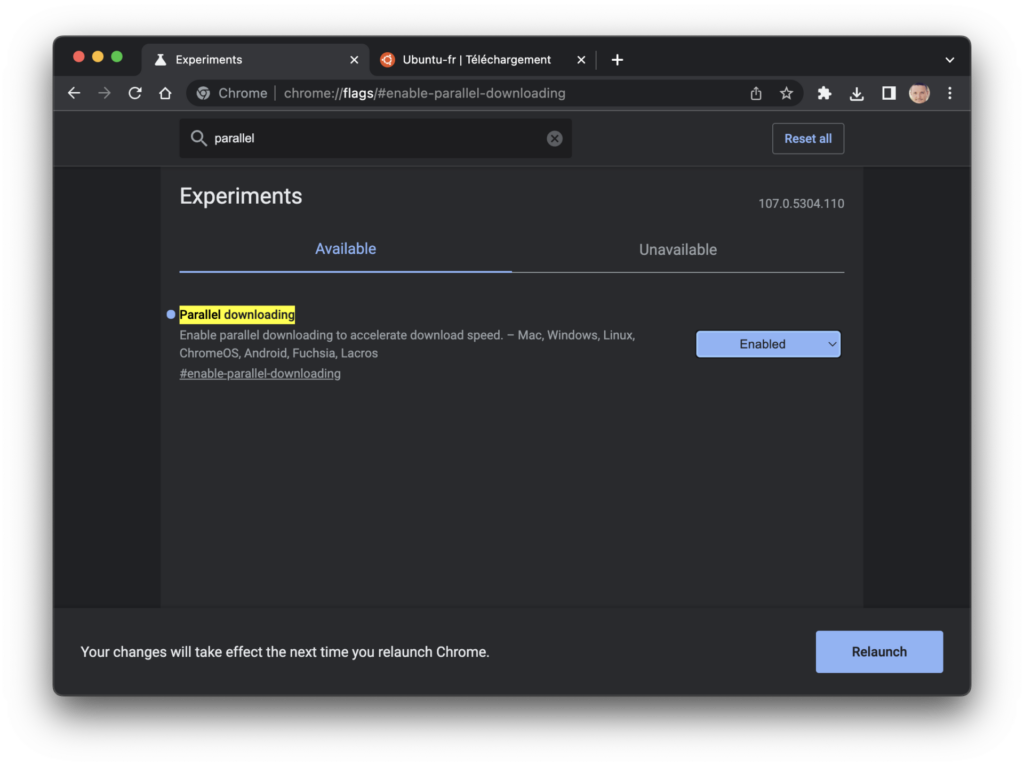
4. Włącz dotykowy interfejs nawigacji
Jeśli korzystasz z Chrome na urządzeniu z ekranem dotykowym, być może zauważyłeś, że korzystanie z różnych przycisków i menu nawigacyjnych nie zawsze było łatwe. Chrome ma jednak dedykowany interfejs dotykowy, ale nie jest on domyślnie dostępny.
Aby go włączyć, znajdź flagę Dotknij Układ interfejsu użytkownika Lub udaj się pod wskazany adres chrome://flags/#top-chrome-touch-ui Aby aktywować niestandardową flagę.
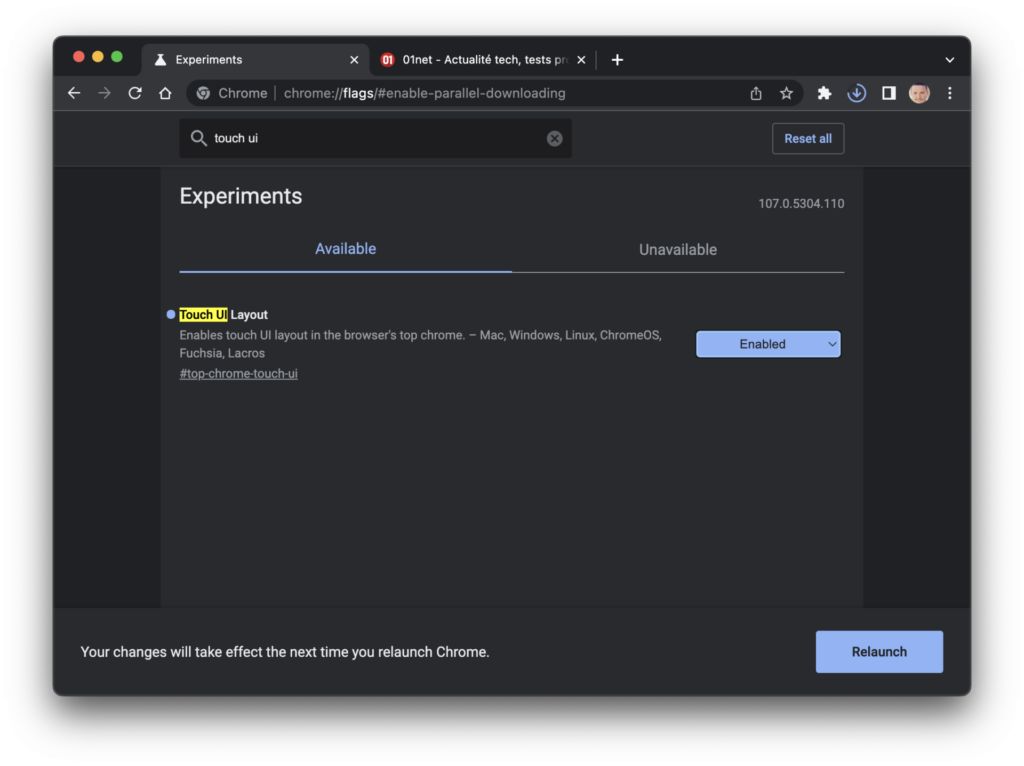
Po ponownym uruchomieniu Chrome różne przyciski w interfejsie powinny zajmować niewielką część głośności.
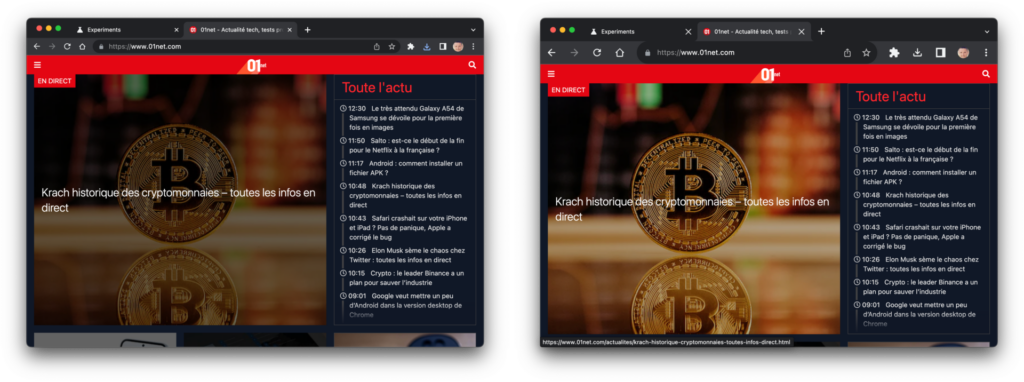
5. Zaimportuj swoje hasła
Korzystasz z Google Chrome od jakiegoś czasu i nie wszystkie Twoje hasła są tam zapisane? Całkowicie możliwe jest zaimportowanie dostępu do pęku kluczy do przeglądarki internetowej Google. Pod warunkiem oczywiście, że masz aktywną opcję importu. Ponieważ jeśli Chrome natywnie może eksportować przechowywane hasła, nie oferuje ich lokalnego importu.
Aby to naprawić, możesz wyszukać flagę Importowanie hasłalub przejdź bezpośrednio pod wskazany adres chrome://flags/#import-hasła aby go aktywować.
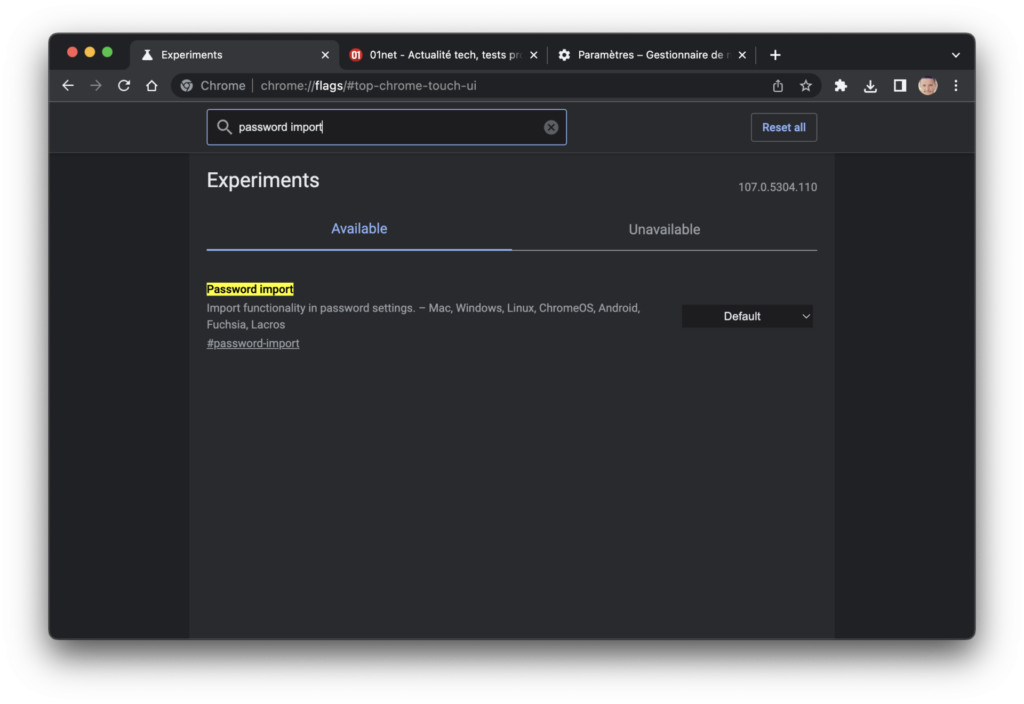
Po czystym ponownym uruchomieniu Chrome lista zapisanych haseł powinna zawierać nową opcję importowania istniejącego pęku kluczy.
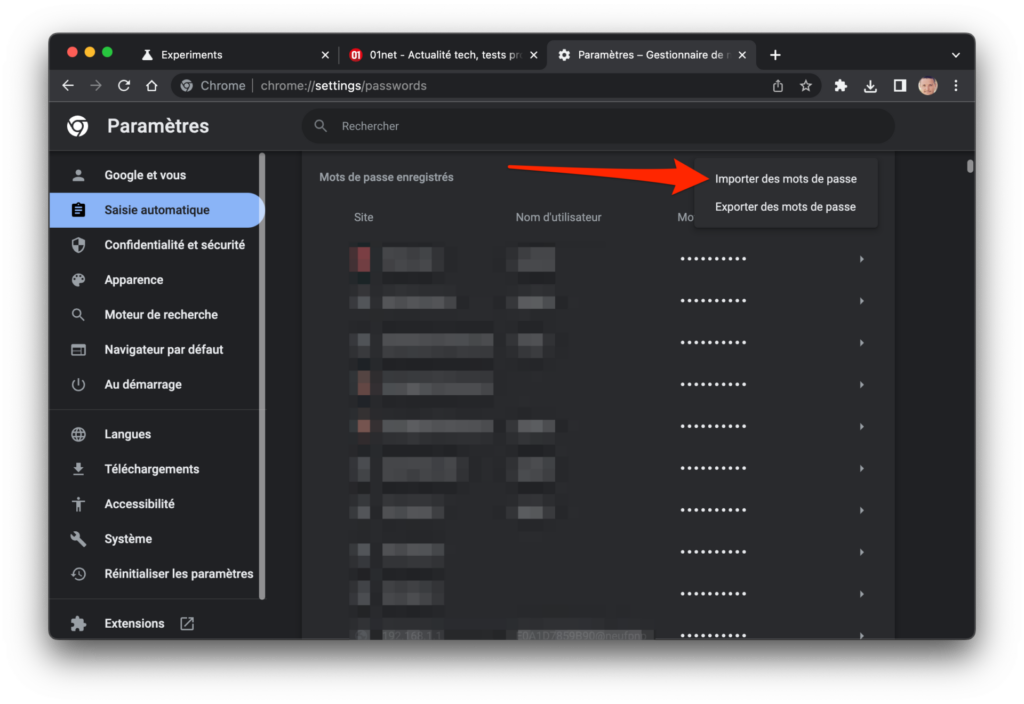
6. Zakładki podglądu
Domyślnie Chrome nie wyświetla podglądu zawartości otwartych kart. Wyświetlany jest smutny dymek zawierający tylko nazwę strony i witryny. Możesz jednak wyszukać flagę Karta z obrazami karty aktywowanejlub przejdź pod wskazany adres chrome://flags/#tab-hover-card-images aby go aktywować.
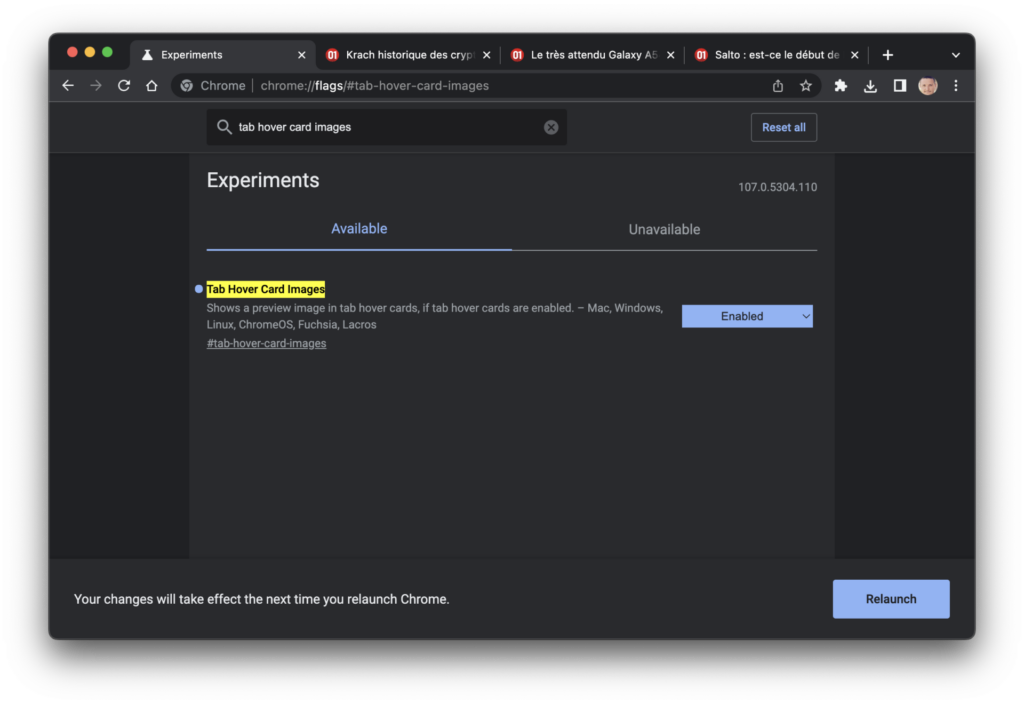
Po ponownym uruchomieniu Chrome, najeżdżając myszką na kartę, zobaczysz miniaturę odpowiedniej strony.
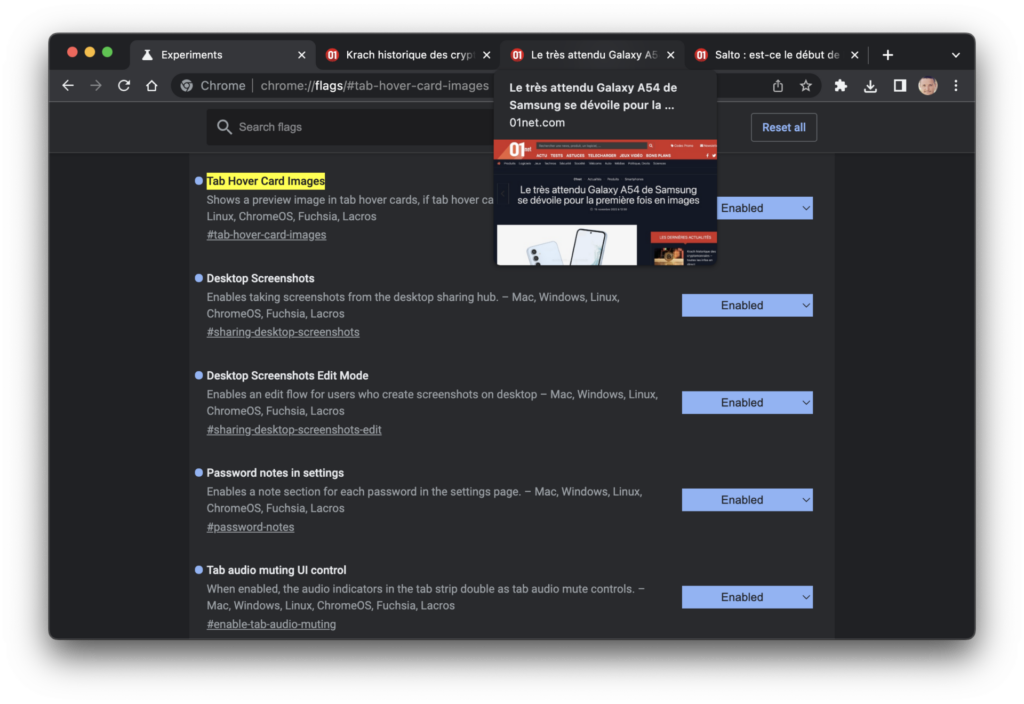
7. Aktywuj moduł zrzutów ekranu
Jeśli Firefox miał moduł zrzutów ekranu przez długi czas, tak nie jest w przypadku Chrome. Jednak od tego czasu Google wydaje się być skłonny zintegrować go ze swoją przeglądarką Poświęcono mu kilka flag. Po prostu szukaj Zrzuty ekranu z pulpitu I aktywuj dwie proponowane flagi: Zrzuty ekranu z pulpitu i in Zrzuty ekranu z pulpitu Edytuj mod.
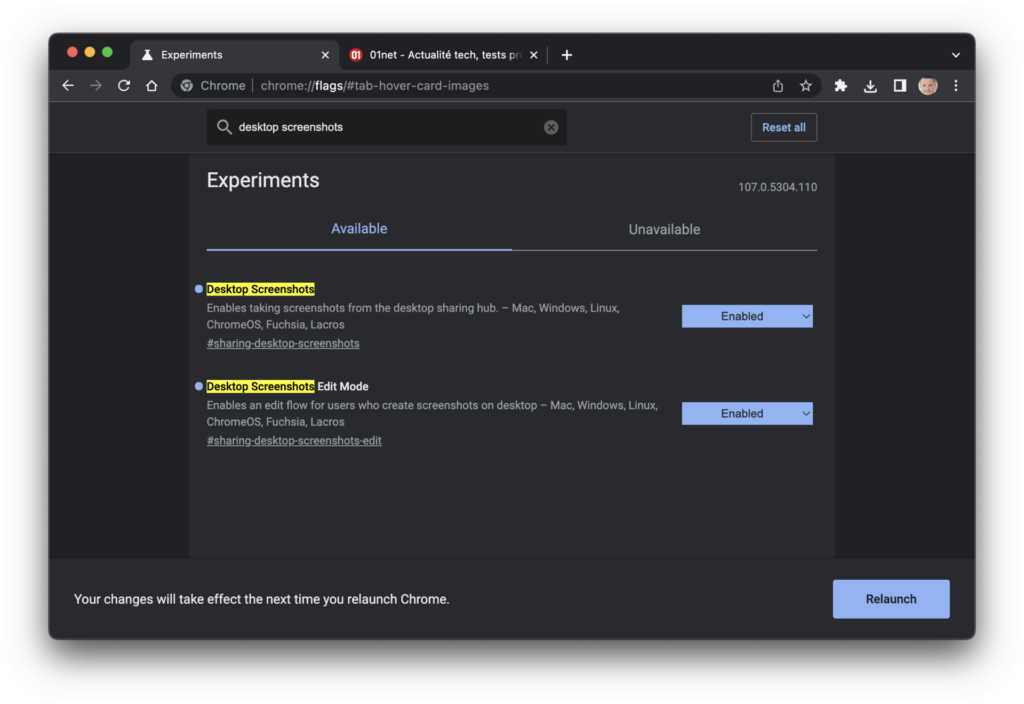
Po ponownym uruchomieniu Chrome przejdź do strony, którą chcesz przechwycić, i kliknij przycisk udostępniania wyświetlany na pasku adresu przeglądarki. Tam powinieneś znaleźć nową opcję zrzut ekranu.
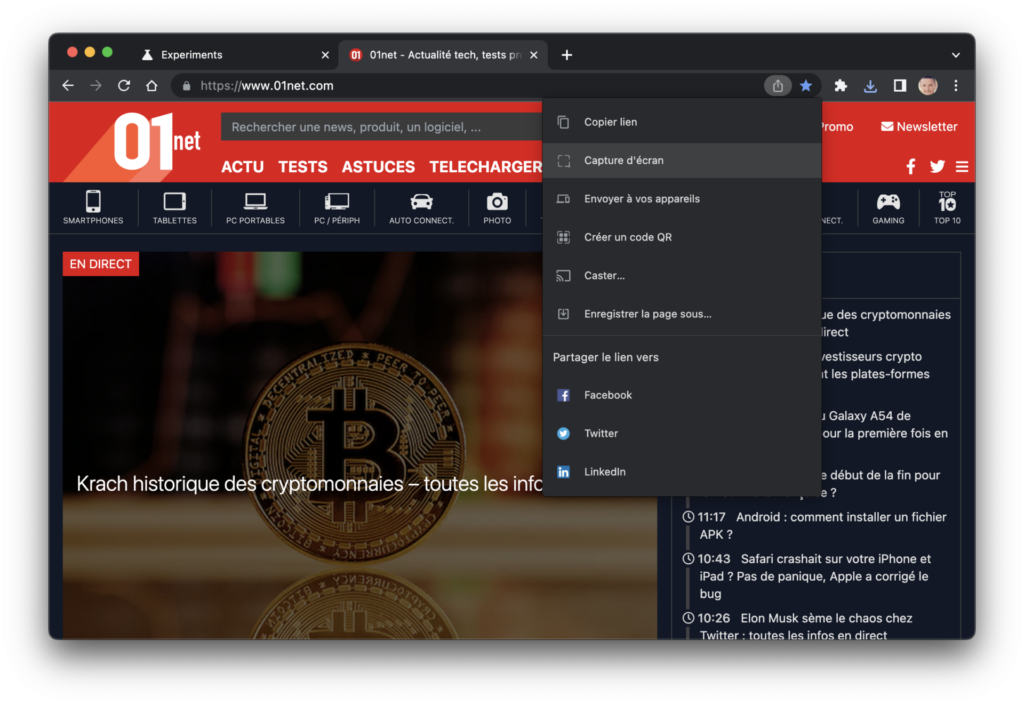
Po wybraniu obszaru strony internetowej do przechwycenia zostaną wyświetlone dwie opcje. Możesz pobrać lub edytować obraz we wbudowanym edytorze zrzutów ekranu przeglądarki Chrome.
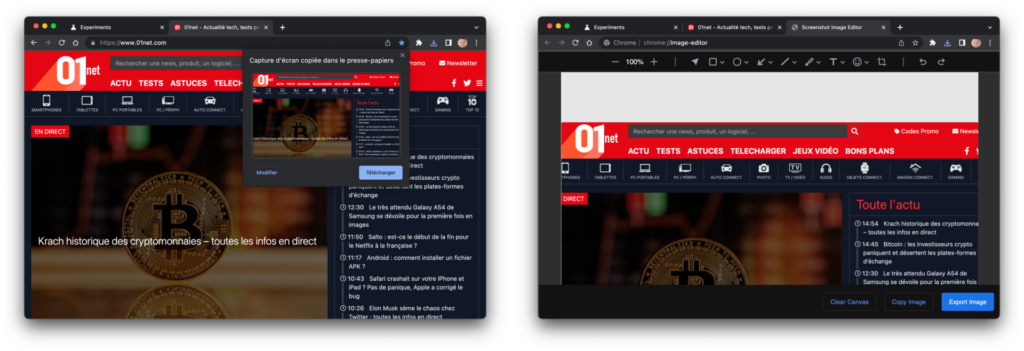
8. Dodaj przycisk, aby zapisać grupy zakładek
Często go używasz Grupy kart w Google Chrome ? Zamiast otwierać je ponownie w każdej sesji, można je zapisać, aby Chrome mógł je łatwo ponownie otworzyć przy następnym otwarciu. Aby to zrobić, znajdź flagę Zapisz grupy kart lub przejdź do chrome://flags/#tab-hover-card-images Aby aktywować niestandardową flagę.
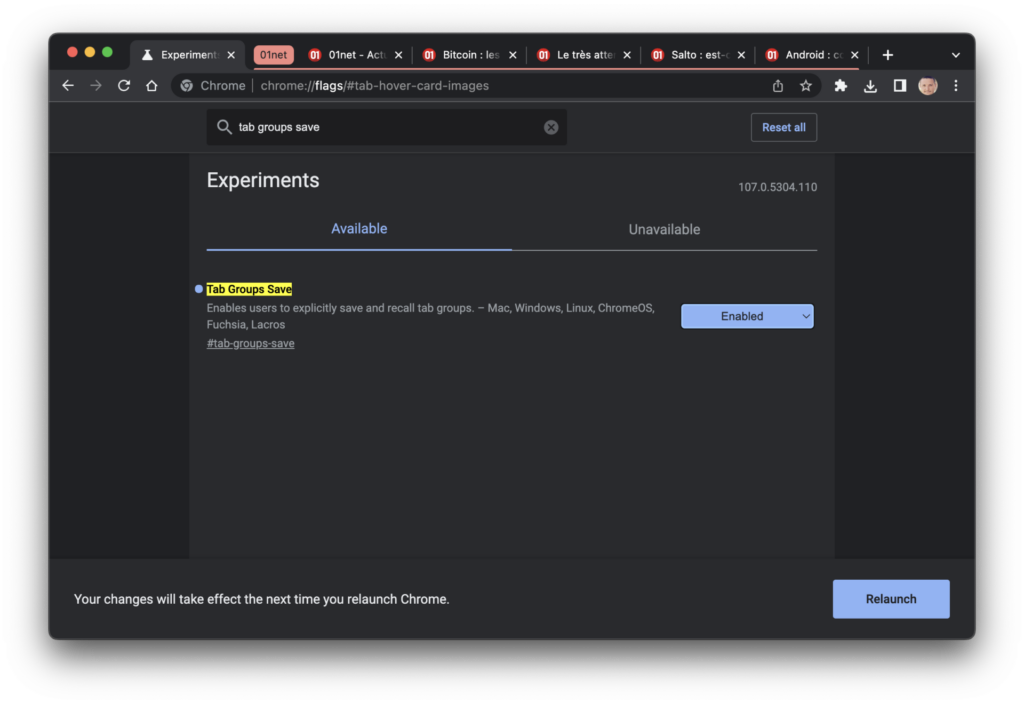
Teraz, gdy klikniesz prawym przyciskiem myszy grupę kart, pojawi się nowa opcja Zapisz grupę Musi być dostępny.
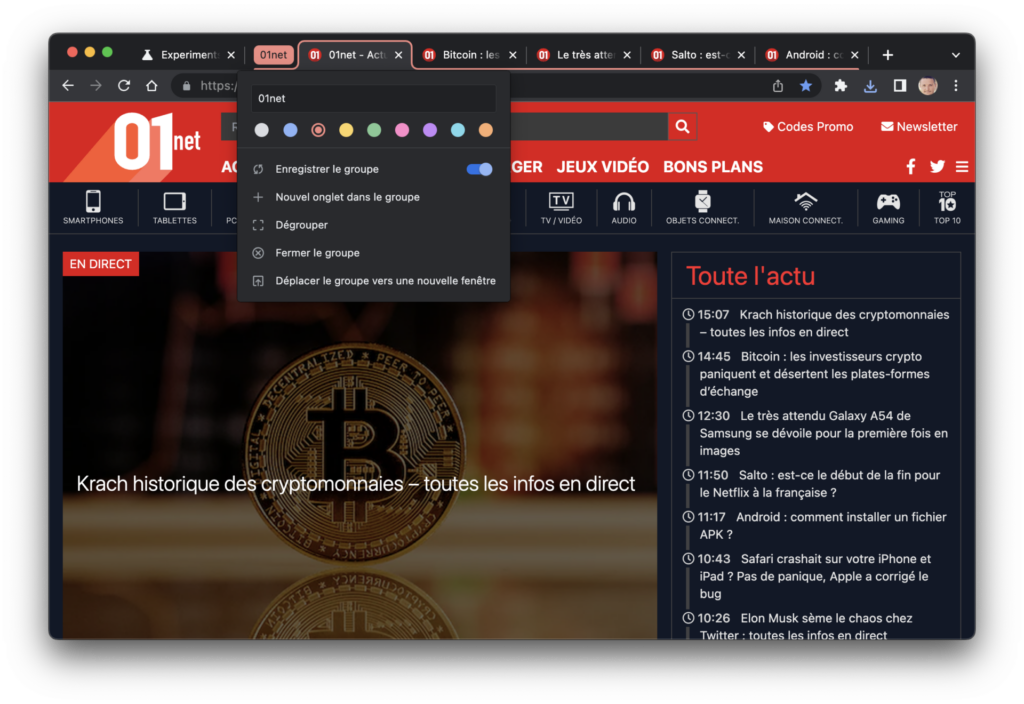
9. Dodaj notatki do swoich haseł
Gdy zapisujesz nazwę użytkownika i hasło w Chrome, może się zdarzyć, że będziesz musiał dodać do nich ocenę lub komentarz. Niestety przeglądarka internetowa Google nie oferuje tego typu opcji. Przynajmniej nie oficjalnie.
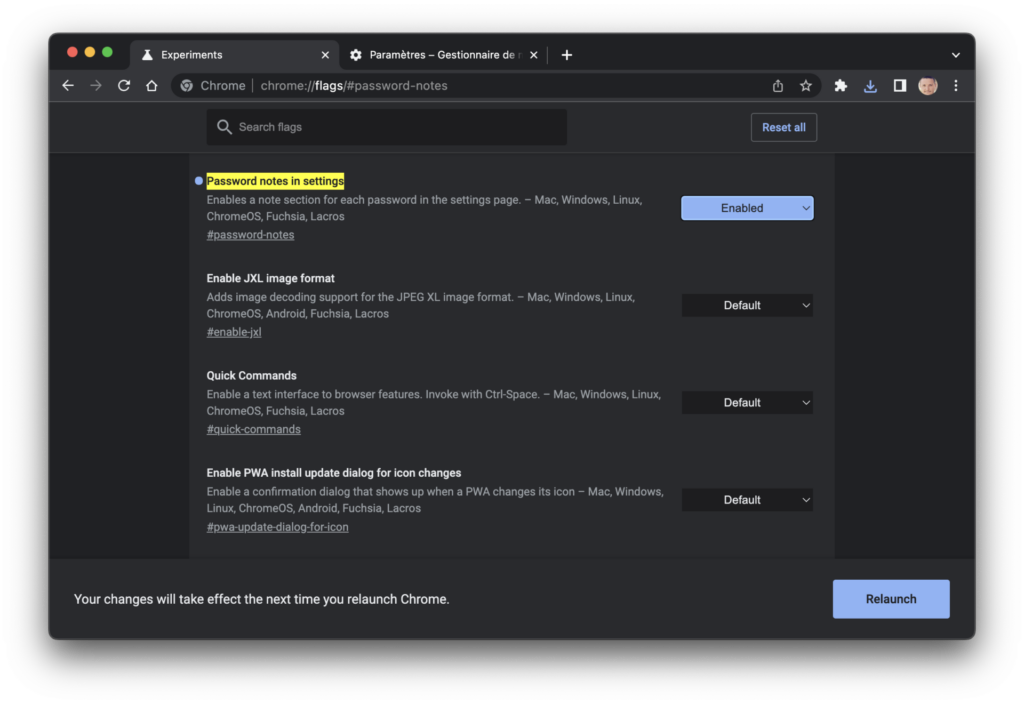
Z drugiej strony, jeśli szukasz nauki Notatki do hasła w ustawieniach Lub udaj się pod wskazany adres chrome://flags/#notatki dotyczące hasła W celu uaktywnienia odpowiedniej flagi w oknie modyfikacji hasła pojawi się nowe pole, w którym można dodać komentarz.
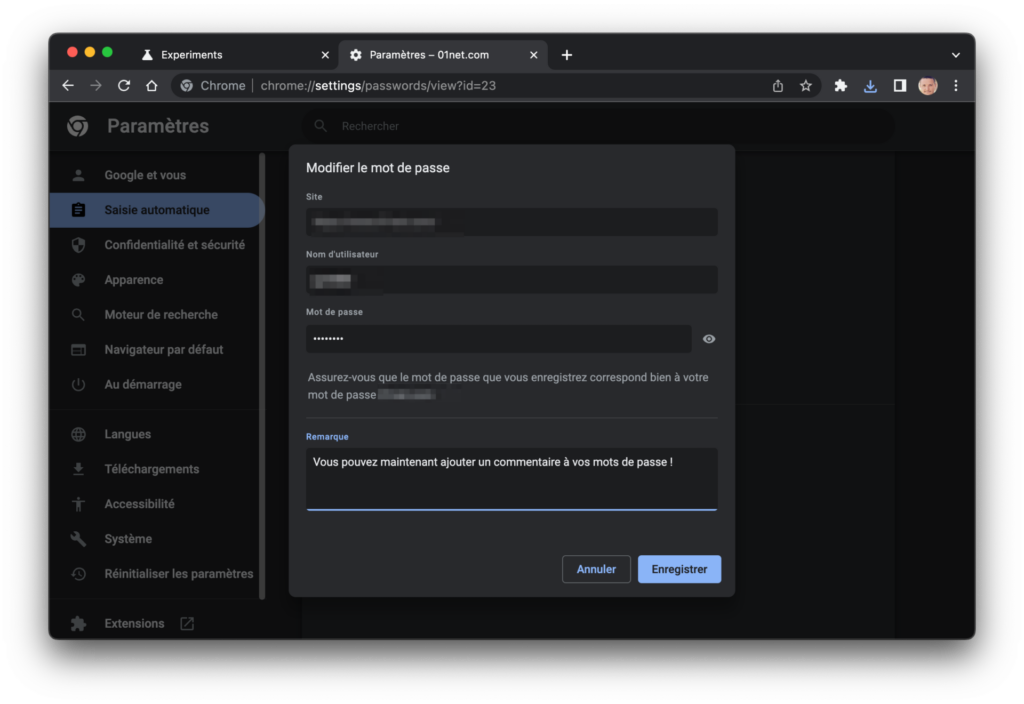
10. Popraw płynność przewijania
Jeśli używasz przeglądarki Chrome na komputerze z systemem Windows i stwierdzisz, że ekran nie jest płynny podczas przewijania strony, istnieje ukryta opcja, która to poprawia.
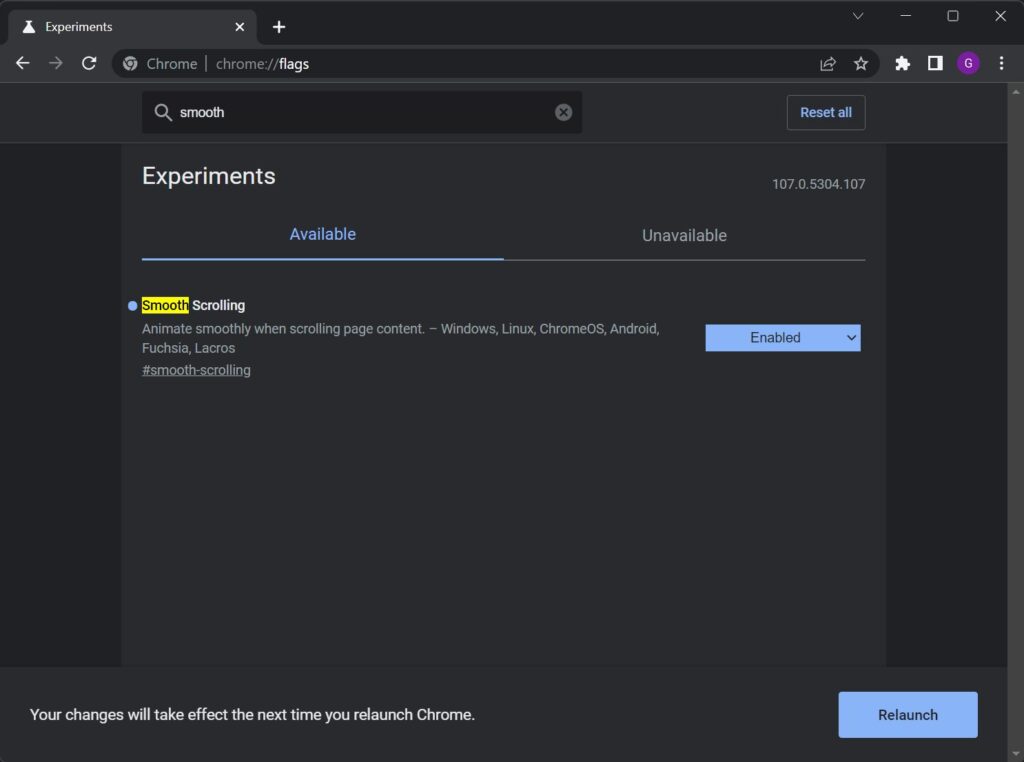
Tag do włączenia, który jest dostępny tylko w Chrome dla Windows, można znaleźć, wyszukując hasła Płynne przewijanielub udając się bezpośrednio pod wskazany adres chrome://flags/# płynne przewijanie. Po ponownym uruchomieniu przeglądarki przewijanie stron internetowych powinno w zasadzie przebiegać znacznie płynniej.

„Profesjonalne rozwiązywanie problemów. Pragnący być pionierem kulinarnym. Przyjazny miłośnik piwa.”






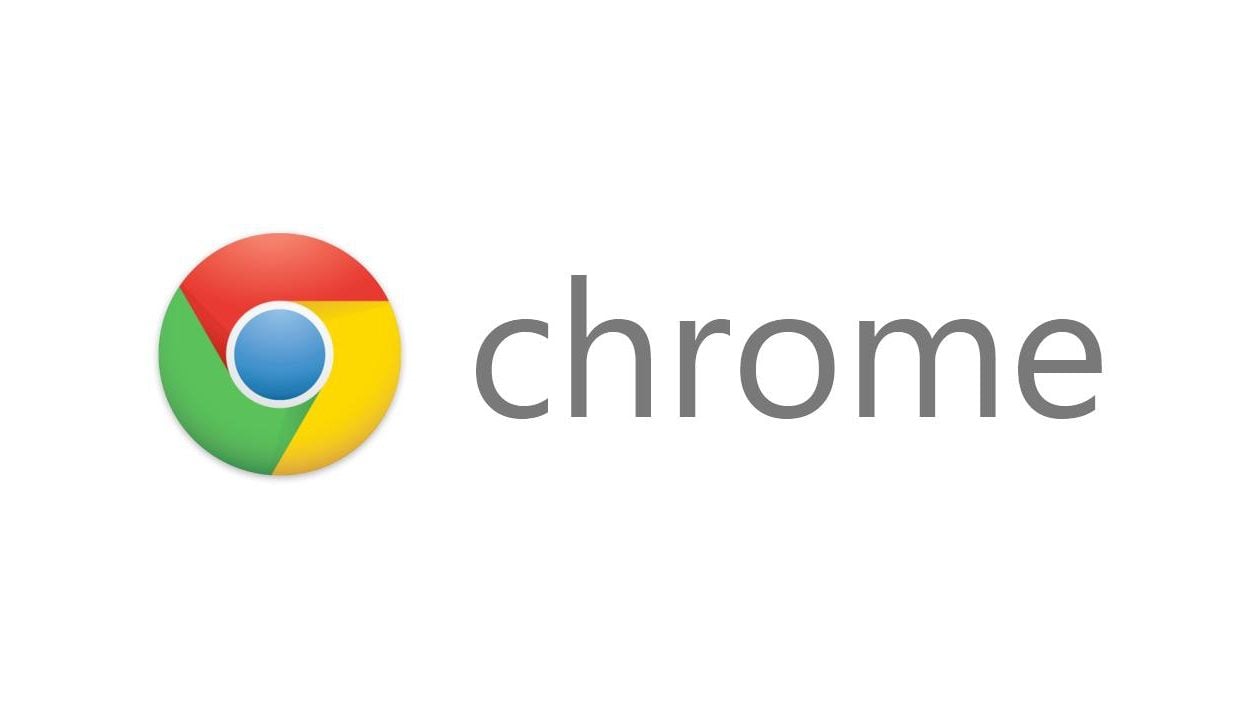
More Stories
Top 5 najlepszych laptopów w sprzedaży w Carrefour na francuskie dni – LaptopSpirit
Amerykańska prasa przetestowała kolejny antysmartfon i werdykt już zapadł
Cyberpunk 2077 jakiego jeszcze nie widziałeś! Realizm zapiera dech w piersiach…